Zoomアプリのダウンロード(取得)
iPhone、iPadからはこちらからダウンロードお願いいたします。iPhone、iPad アプリダウンロード
AndroidなどiPhone以外の方はこちらからお願いいたします。AndroidなどiPhone以外 アプリダウンロード
Zoom入室方法
ダウンロードされましたら、こちらのURLをクリックして頂くと直接入室できます。
URLで入室
Zoomミーティングに参加する。https://us04web.zoom.us/j/4291004472?pwd=Vmx2SVk0Tmt5YjNxblJMRURnMWFSUT09
URLで入室された方は【入室後】の項目からお読みください。
ID.パスワードで入室
URLで入室できない場合はID.パスワードを入力してください。
ID: 429 100 4472
パスワード: 4QMLwF
Zoomアプリに入るとこちらの画面が出ますので「参加」ボタンを押してください。(スマホ、タブレット、パソコンなど使用する機会によって画面が異なる場合がありますのでご了承ください。)
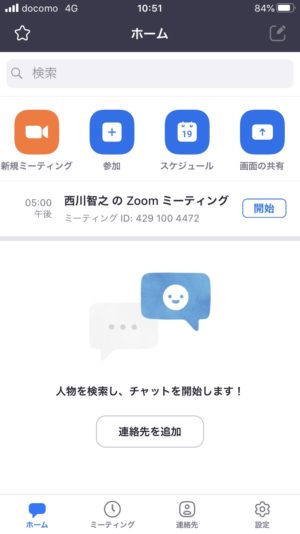
次にこのような画面が出ますのでIDを入力し参加ボタンを押してください。
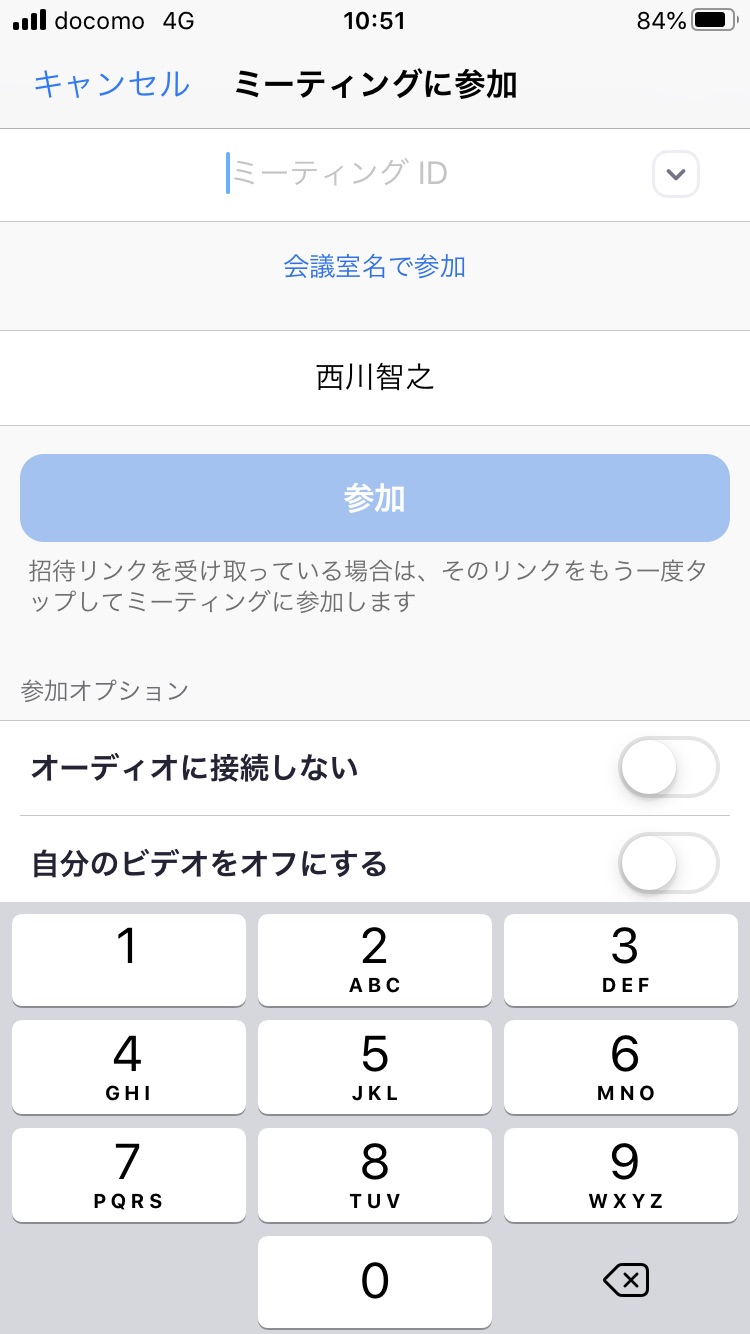
この画面で「オーディオに接続しない」をオン(緑色になります。)にすると主催者の音声が聞こえなくなりますのでオフ(白いまま)にしておいてください。
「自分のビデオをオフにする」をオンにして頂くとお客様のお姿が主催者、参加者の方に見えなくなります。
「自分のビデオをオフにする」をオフにするには緑色にしてください。お客様のお姿は映らなく主催者の画像だけが映ります。
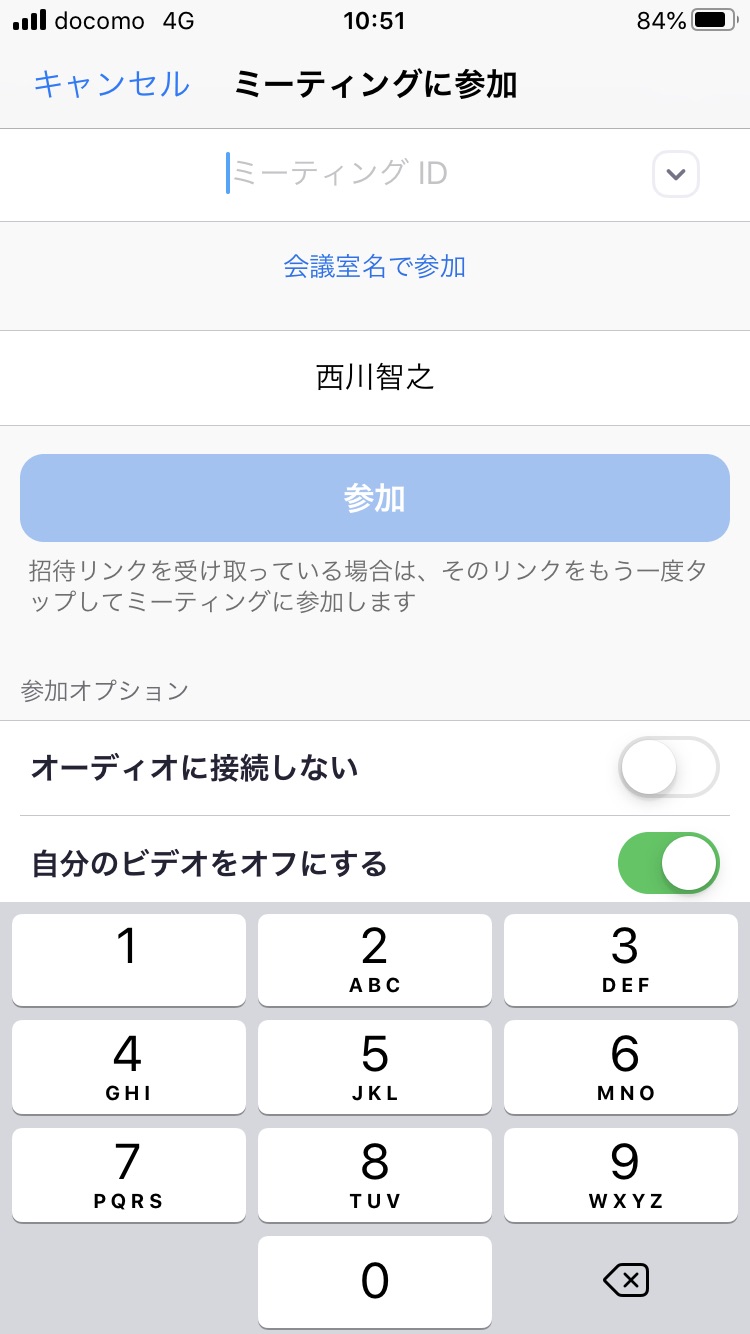
ID入力後はパスワードの入力画面になりますのでパスワードを入力してください。
入室後
次にこのような画面が出ますので「インターネットを使用した通話」を押してください。(キャンセルを押すと主催者の音声が聞こえなくなります。)

入室するまでは待機画面になります。こちらで時間までお待ちください。
時間になりましたら入室できますので一緒に楽しく動きましょう!
背景・音声設定
お客様のお姿はオンオフができます。

「ビデオの開始」を赤マークにしていただくとお客様のお姿は映りません。白マークに変えていただくと映ります。
フォームチェックなどをされたい場合は「オン」にしてください。
また主催者側としましてはお客様のお顔が見えるのは大変嬉しく思いますので「オン」にして頂けたらと思います。
ご自宅が映ることを避ける場合には「詳細」から「バーチャル背景」を押して頂くと背景を好きな画像に変更できます。

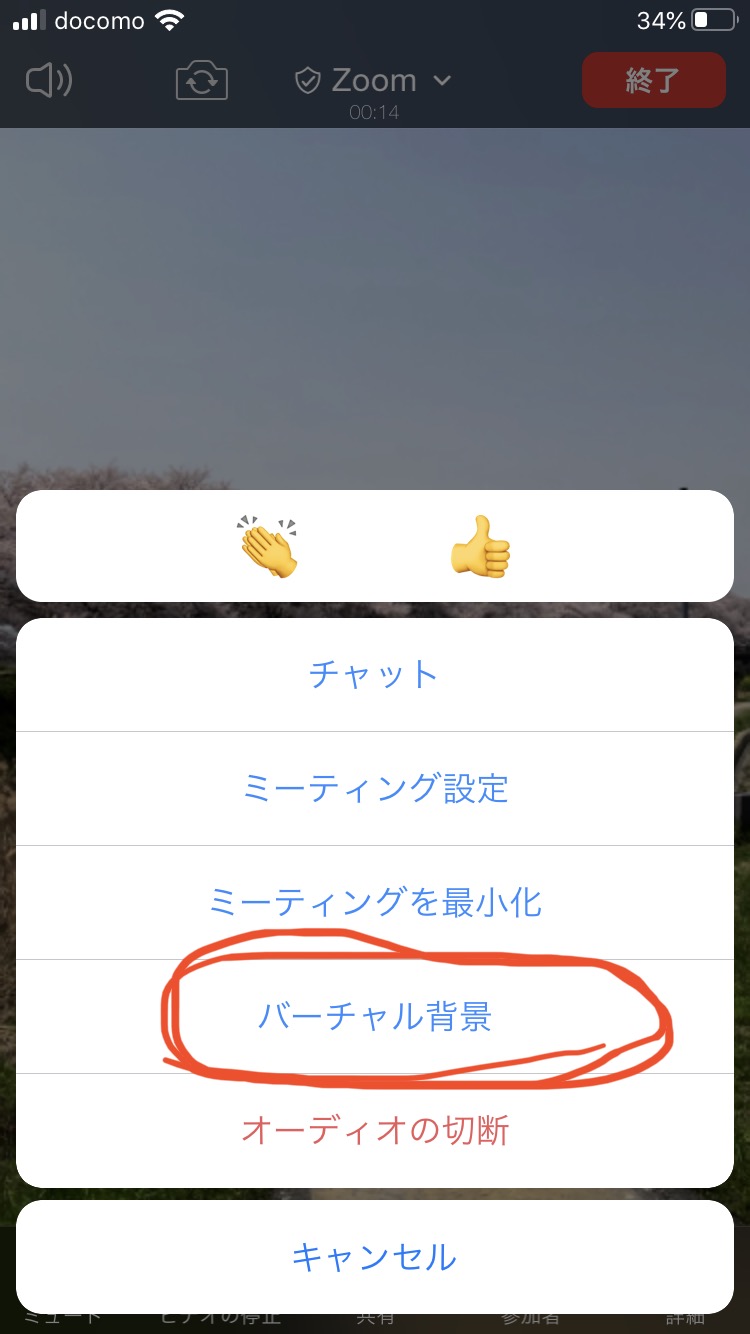

お客様の声が聞こえないようにする場合「ミュート」マークを赤色にしてください。

お客様が主催者側に話しかける場合はミュートを解除して話してください。
レッスン最中は参加者皆様の音声をミュートにさせて頂きます。主催者側の音声だけが聞こえます。
長くなりましたがこちらの手順に沿って参加をお願い致します。不明な点があれば22madline@gmail.comまでご連絡をお願いいたします。
Zoomオンラインレッスンにの詳細はZoomオンラインレッスン内容をご覧ください。







最近のコメント